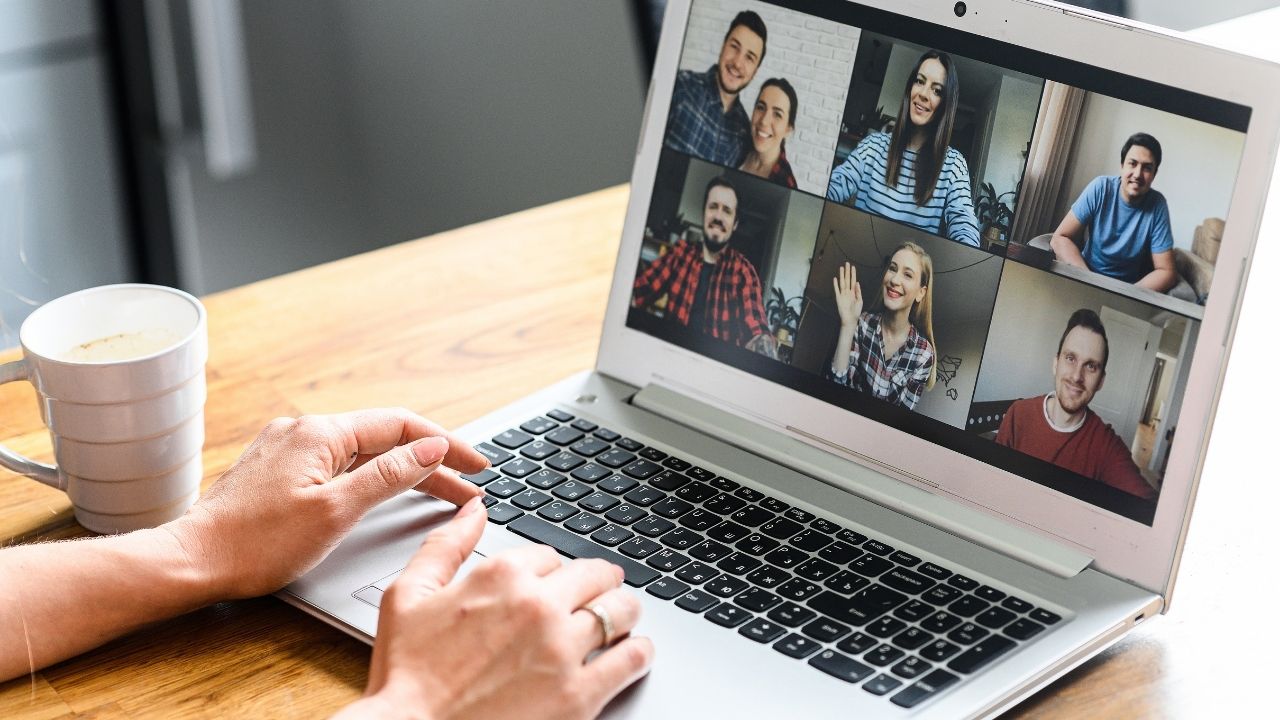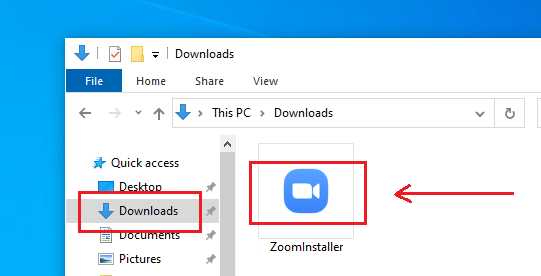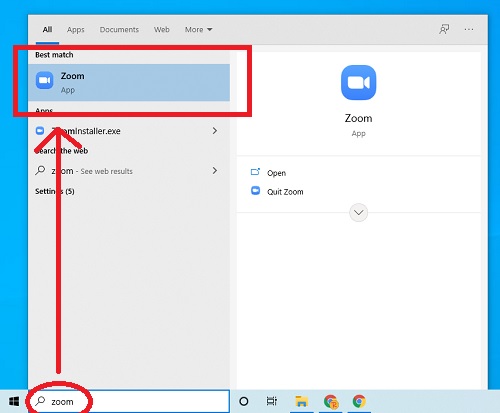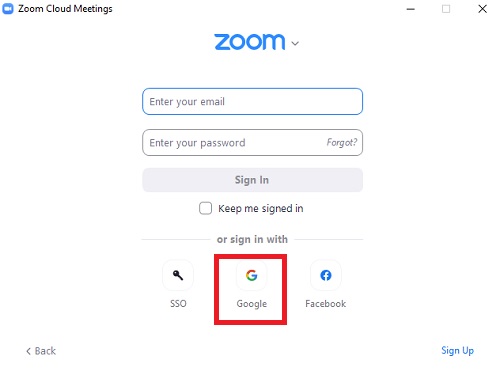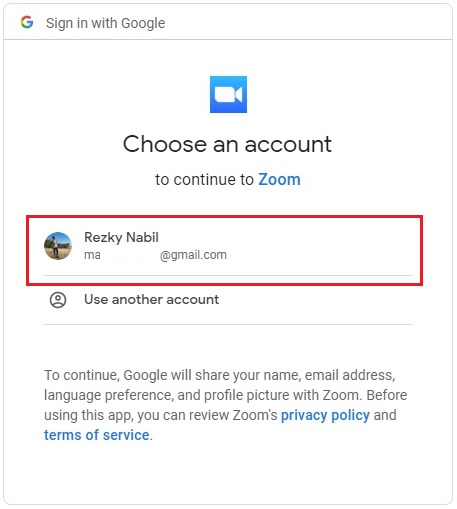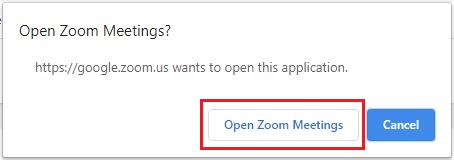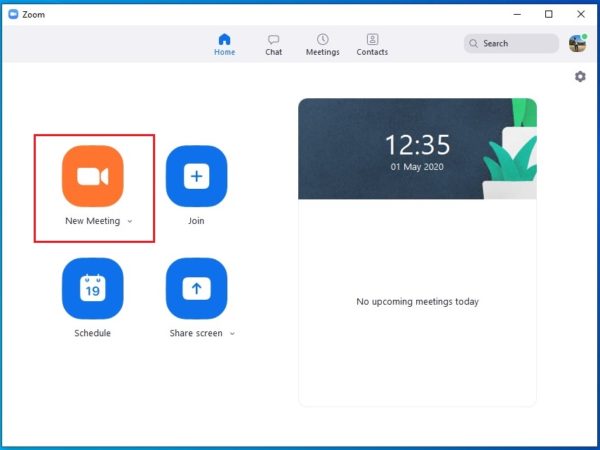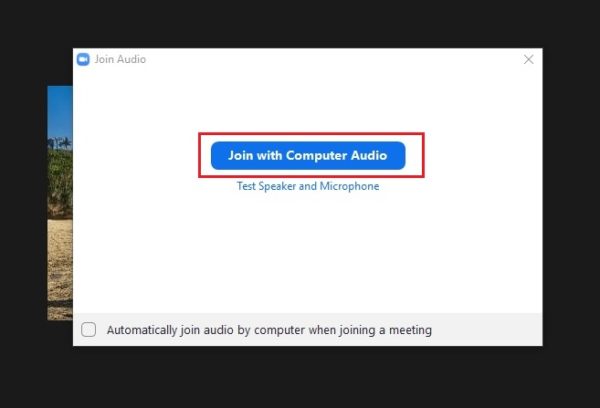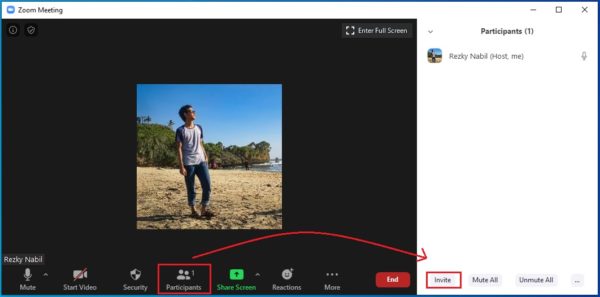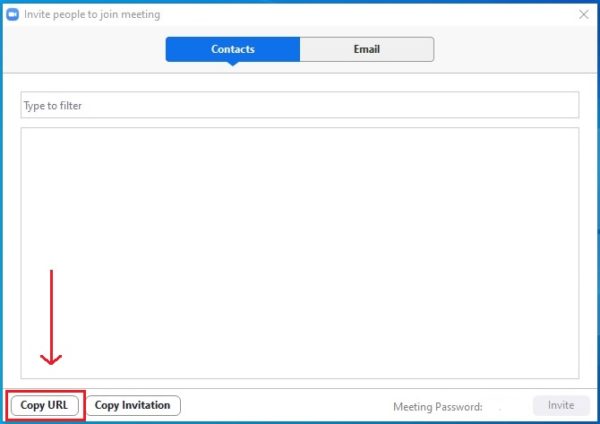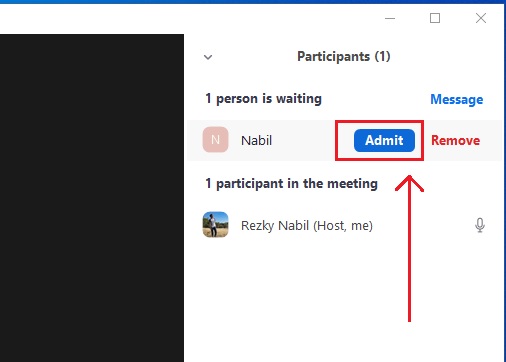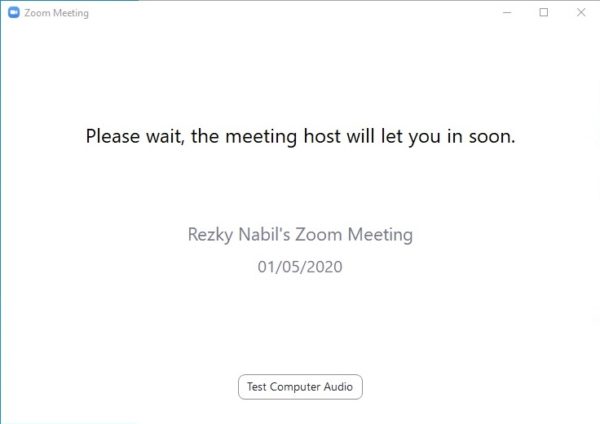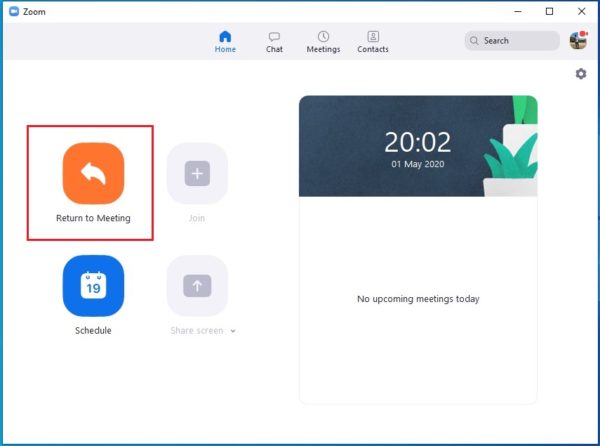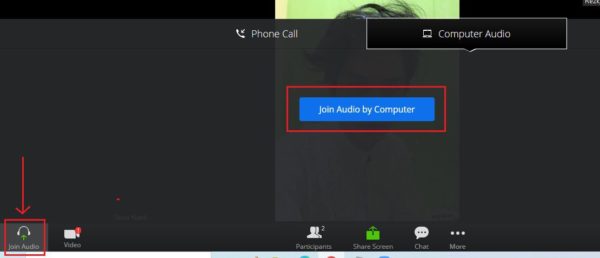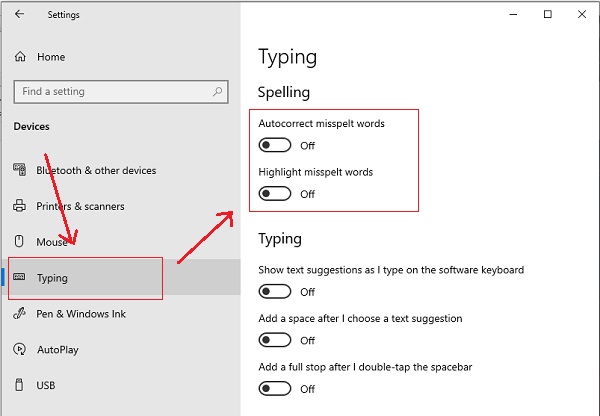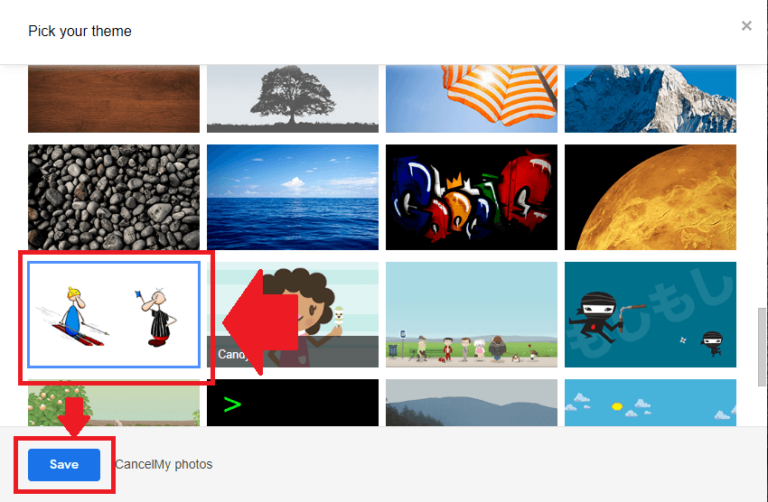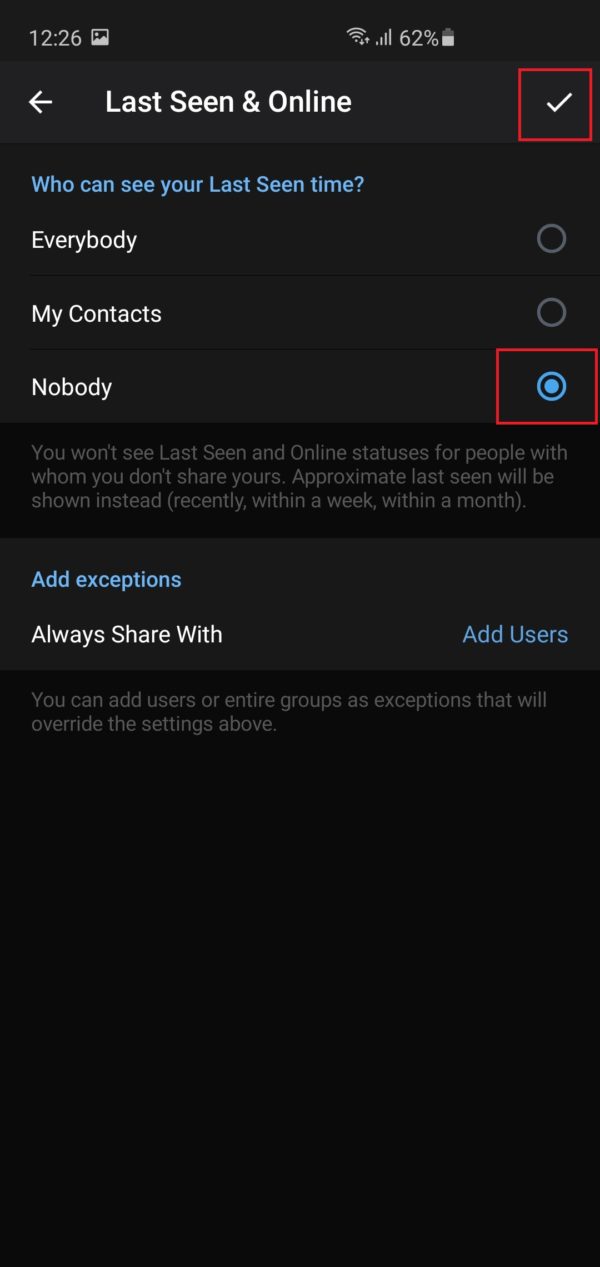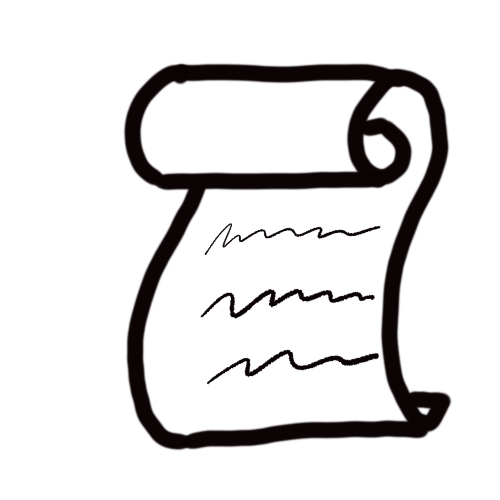Cara Zoom di Laptop untuk Pemula 2022
Artikel kali ini akan membahas cara Zoom di laptop. Setelah membaca artikel ini, diharapkan Anda bisa dengan mudah menggunakan aplikasi Zoom di laptop, mulai dari cara mendownload, daftar, membuat room meeting sendiri hingga cara join ke room orang lain.
Di tengah pandemi Covid-19 ini tentu sulit untuk dapat bersilaturahhmi dengan keluarga. Salah satu cara bersilaturahmi dengan keluarga besar adalah menggunakan aplikasi meeting online, dimana aplikasi tersebut dapat menampung user dengan jumlah yang besar. Disini kami akan menunjukkan cara menggunakan Zoom di laptop.
Yang Harus Dipersiapkan Sebelum Daftar Zoom
Sebelum bisa menggunakan Zoom, ada beberapa hal yang harus Anda persiapkan terlebih dahulu, yaitu:
- Laptop
- Koneksi Internet
- Akun Google (Jika ingin menjadi Host)
- Aplikasi Zoom untuk Laptop
Akun Google diperlukan untuk mempermudah proses pendaftaran Zoom. Dengan akun Google, Anda cukup menghubungkan akun Google Anda di aplikasi Zoom. Tidak perlu ribet daftar memasukkan data diri lagi.
Cara Download Zoom di Laptop
Setelah mempersiapkan laptop, akun Google dan lain-lain yang disebutkan di atas, sekarang saatnya mulai proses daftar Zoom melalui laptop. Berikut langkah-langkahnya:
- Klik link https://zoom.us/client/latest/ZoomInstaller.exe untuk mendownload aplikasi Zoom untuk laptop.
- Jika proses download sudah selesai, buka folder download pada laptop, kemudian dobel klik pada aplikasi Zoom, kemudian tunggu hingga proses install selesai.

- Jika sudah terpasang, buka aplikasi Zoom. Ketikkan zoom di kolom pencarian Windows > pilih “Zoom”.

- Setelah aplikasi terbuka, Anda bisa langsung join ke meeting dengan mengklik tombol “Join a Meeting“. Tapi jika ingin membuat room sendiri, maka Anda perlu login dengan cara mengklik tombol “Sign In“.

- Jika ingin login, klik tombol “Sign In”, kemudian klik ikon Google.

- Browser di laptop Anda akan terbuka, kemudian pilih akun Google untuk login.

- Setelah itu akan muncul notifikasi di browser, pilih “Open Zoom Meetings”.

- Proses daftar Zoom di Laptop sudah selesai. Anda bisa mulai menggunakan untuk meeting dengan teman atau rekan kerja.
Cara Membuat Link Zoom Meeting di Laptop
- Buka aplikasi Zoom, kemudian klik tombol “New Meeting”.

- Jika ada jendela menu join audio, klik “Join with Computer Audio”.

- Langkah selanjutnya adalah mengundang teman di zoom agar meeting bisa segera di mulai. Klik “Participants”, lalu klik “Invite”.

- Pada bagian pojok kiri jendela invite, klik tombol “Copy URL”.

- Setelah sukses mengcopy, paste link tersebut ke teman. Contoh, bagikan URL/Link melalui WA dan Facebook Messenger.
- Jika ada orang yang membuka link undangan Zoom, maka Anda perlu menyutujui orang tersebut agar bisa masuk ke ruang pertemuan. Masuk menu “Participants”, lalu klik tombol “Admit” pada orang yang akan disetujui.

Baca juga panduan versi hp ya, di artikel cara membuat link zoom meeting di hp.
Cara Join Zoom di Laptop Sebagai Peserta
- Buka link/URL yang dikirimkan oleh pembuat room, kemudian klik tombol “Open Zoom Meetings” pada notifikasi yang muncul browser Anda.

- Tunggu agar pembuat room/host menyetujui permintaan Anda untuk bergabung.

- Setelah disetujui, Anda akan masuk ke ruang meeting. Tekan “Join with Computer Audio” jika muncul pertanyaan tentang audio.
- Jika Anda tidak masuk ke ruang meeting atau tidak sengaja menutup jendela meeting, buka aplikasi Zoom, lalu klik “Return to Meeting”.

Join Menggunakan ID dan Passcode
- Jika host mengirimkan undangan lewat ID, buka Aplikasi Zoom.
- Pada menu utama klik Join.
- Masukkan ID dan nama anda kemudian klik Join.
- Masukkan Passcode/sandi/password yang dikirimkan di undangan.
- Berhasil.
Cara Menggunakan Zoom di Laptop Tanpa Aplikasi
Bagi yang tidak mau install, ada cara pakai zoom di laptop tanpa download loh. Silahkan buka https://zoom.us/signin di web browser Anda. Kemudian login menggunakan metode yang Anda inginkan. Agar lebih mudah, Anda bisa login menggunakan akun Google. Klik Sign in with Google.
- Copy link berikut ini, https://zoom.us/wc/join/MeetingIDHost
- Ubah tulisan berwarna merah dengan meeting ID pemilik room (tanpa spasi). Kemudian buka link yang sudah diedit ke browser seperti Chrome. Contoh link yang sudah diedit, https://zoom.us/wc/join/73310686223
- Masukkan nama Anda, lalu klik “Join”.
- Masukkan password dari pemilik room, kemudian klik “Join”.
- Tunggu persetujuan dari pemilik room.
- Untuk gabung obrolan suara, arahkan kursor mouse ke bawah, klik “Join Audio”, kemudian klik “Join Audio by Computer”. Jika muncul pesan di Chrome, klik “Izinkan”.

- Anda sudah terhubung, silahkan mulai berkomunikasi dengan anggota yang tergabung di room meeting tersebut.
NB: Memang sekarang banyak isu bahwa aplikasi Zoom tidak aman. Namun jangan khawatir. Selama anda menerapkan etika Sosial Media yaitu, jangan share undangan zoom anda ke sembarang orang, jangan membuat password yang sama dengan akun Anda di website lain (jika Anda login menggunakan akun zoom), juga jangan asal masuk ke ruang Zoom lewat invitasi dari orang asing maupun orang yang anda tidak percaya anda akan memitigasi resiko keamanan dari Zoom itu sendiri.