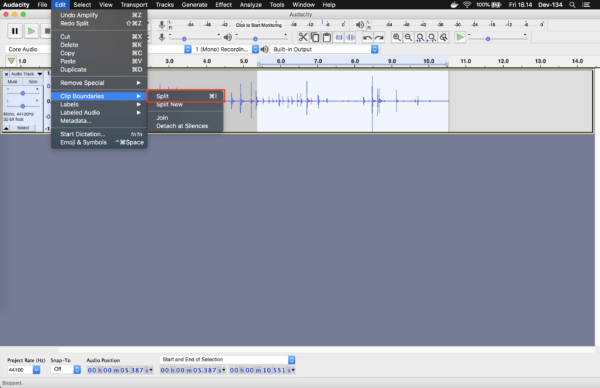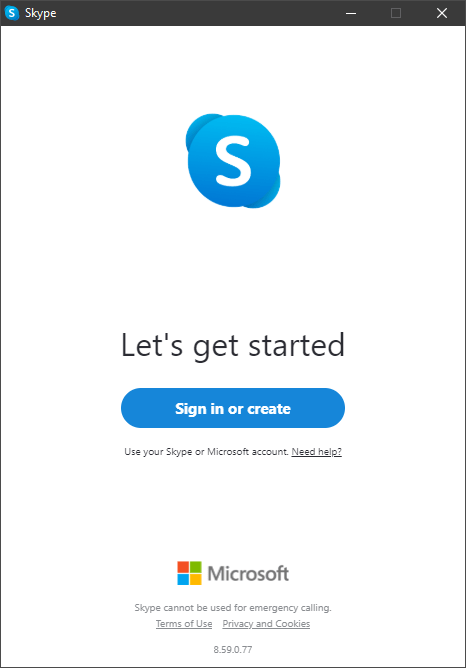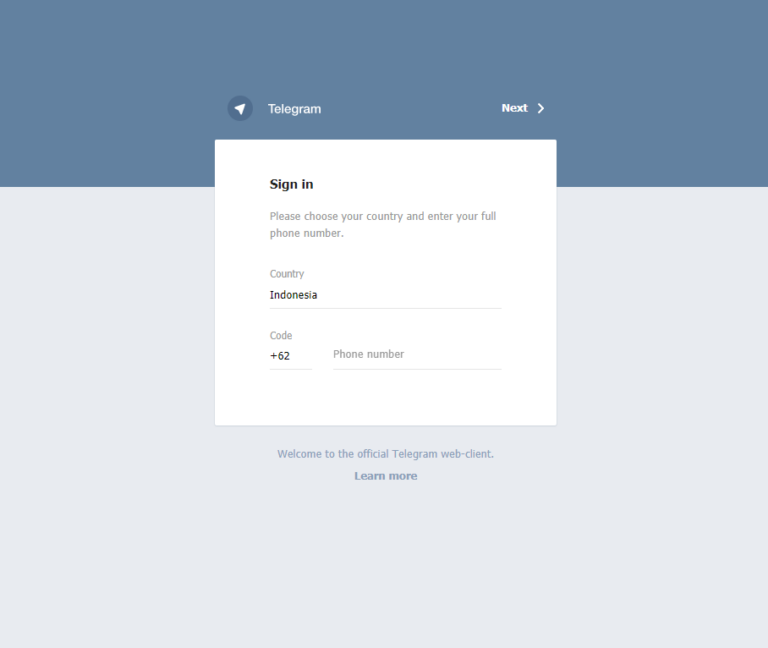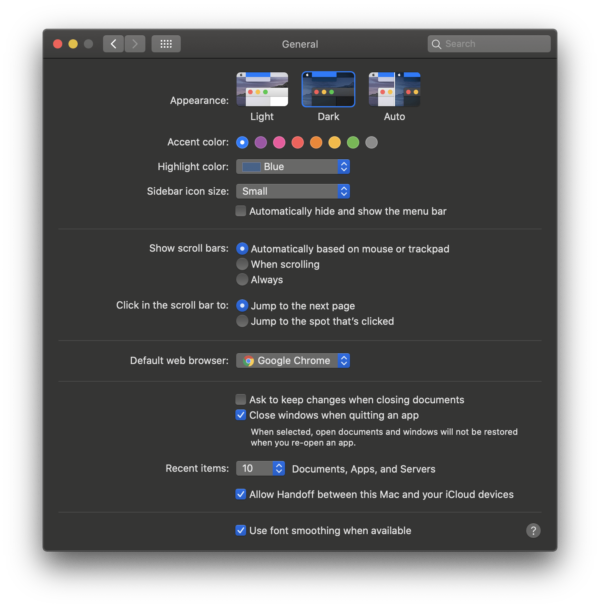Screen Record di Laptop Sekaligus Suara Tanpa Pusing
Screen record atau merekam layar menjadi satu hal yang sering kita lihat. Tak sedikit para pembuat konten menggunakan fitur ini.
Di Youtube, Instagram banyak kita temui hasilnya. Pembuat konten (content creator) biasa menggunakannya untuk membuat tutorial, maupun review.
Cara Screen Record di laptop dengan VLC
VLC dikenal sebagai aplikasi pemutar video, tapi juga dapat digunakan untuk merekam layar di laptop.
Caranya mudah, pertama unduh dan install VLC.
Setelah selesai, klik menu Media dipojok kiri atas. Lalu pilih Open Capture Device.
Bingung? Cukup tekan CTRL+C secara bersamaan untuk membuka menu.

Perhatikan gambar diatas. Pada Capture mode, klik pilihan yang ada di kanan. Pilih Desktop.
Frame rate merupakan banyaknya frame/gambar yang direkam setiap detiknya. Beri nilai 60 fps disini.
Semakin tinggi fps hasil rekaman akan semakin halus. Tidak akan patah-patah.
Dianjurkan 60 fps karena kembanyakan laptop memiliki layar 60 fps (frame per second).
Semakin besar fps juga akan memperbesar memori hasilnya. Sesuaikan dengan kebutuhan.
Klik panah kebawah disamping tombol Play, pilih Convert.

Pada profile, pilih MP4. Kombinasi terbaik hasil rekaman dengan memori.
Destination file menunjukan tempat file akan disimpan. Klik Browse lalu pilih folder tujuan.
Tombol Start akan memulai merekam.
Untuk menghentikan, klik tombol Stop di VLC.
Hasil screen record dapat dilihat di folder tujuan yang tadi sudah ditentukan.
Sayangnya, audio/suara tidak ikut terekam. Untuk merekam layar sekaligus suara gunakan aplikasi OBS.
Screen Record Sekaligus Suara dengan OBS
Aplikasi OBS memiliki fitur yang lebih banyak untuk merekam layar di laptop. OBS juga dapat merekam audio output (contoh dari speaker) dan juga audio input (contoh dari microphone).
Pertama tentu saja anda perlu download aplikasi OBS. Pilih sesuai sistem operasi anda. OBS mendukung sistem operasi Windows, Mac dan Linux.
Setelah selesai mengunduh, install aplikasi. Buka aplikasi.

Cari kotak dengan label Sources. Biasanya terletak dibagian bawah.
Klik ikon + untuk menambahkan yang ingin direkam. Pada contoh diatas, OBS akan merekam Display (layar/monitor), Audio Input (contoh dari microphone), dan Audio Output (contoh dari speaker).

Beralih ke kotak dengan label Controls. Terletak dibagian bawah kanan.
Klik Start Recording. Semua pilihan yang anda masukan di kotak berlabel Source tadi akan mulai direkam.
Klik Stop Recording untuk menyudahi.
Untuk melihat hasil rekaman, klik menu File dipojok kiri atas. Lalu pilih Show Recordings.
Kesimpulan
Screen record di laptop dapat disesuaikan dengan kebutuhan. VLC dapat digunakan untuk keperluan yang sederhana.
OBS dapat digunakan untuk merekam layar sekaligus suara di laptop. Mulai dari input maupun ouput audio.
Pilih aplikasi sesuai dengan kebutuhan anda.